How to Bulk Upload K1 Documents
Learn how to bulk upload K1 documents and automatically match the documents to a specific Investor through their Tax ID.
🏃💨 Brief Overview
- Bulk Upload Widget: Contacts → click on the Hamburger menu from the right > Bulk Upload Documents → Upload Documents
- Complete Details: Enter Batch Name → Document Type = Tax → Select Tax Year → Match Method = Tax ID in document → Next
- Missing Tax IDs: Show Profiles → Edit Profile → Enter Tax ID → Save
- Upload Files: Select Files or Drag/Drop → Select Files from computer → Upload → Continue to Review
- Unmatched Files: Status = "Not Matched" → Select Investor in Profile Name column → Continue
Intro
When bulk uploading K1 documents into SyndicationPro for an Investor, Sponsors have the option to automatically match each document with a specific investor. This method reads the Tax ID included in the document and matches the document to Investor Profiles that have the same Tax ID.
Here are some important best practices to consider when uploading your K1 documents and wish to match them to an Investor:
Important things to consider:
- The uploaded PDF document should be system-generated and readable
- Investor Profiles should contain respective Tax IDs for the system to match the uploaded documents
- When the EIN is used as the Tax ID, it should be formatted as ##-######
- When the SSN is used as the Tax ID, it should be formatted as ###-##-###
Step #1: Access the Bulk Upload Widget
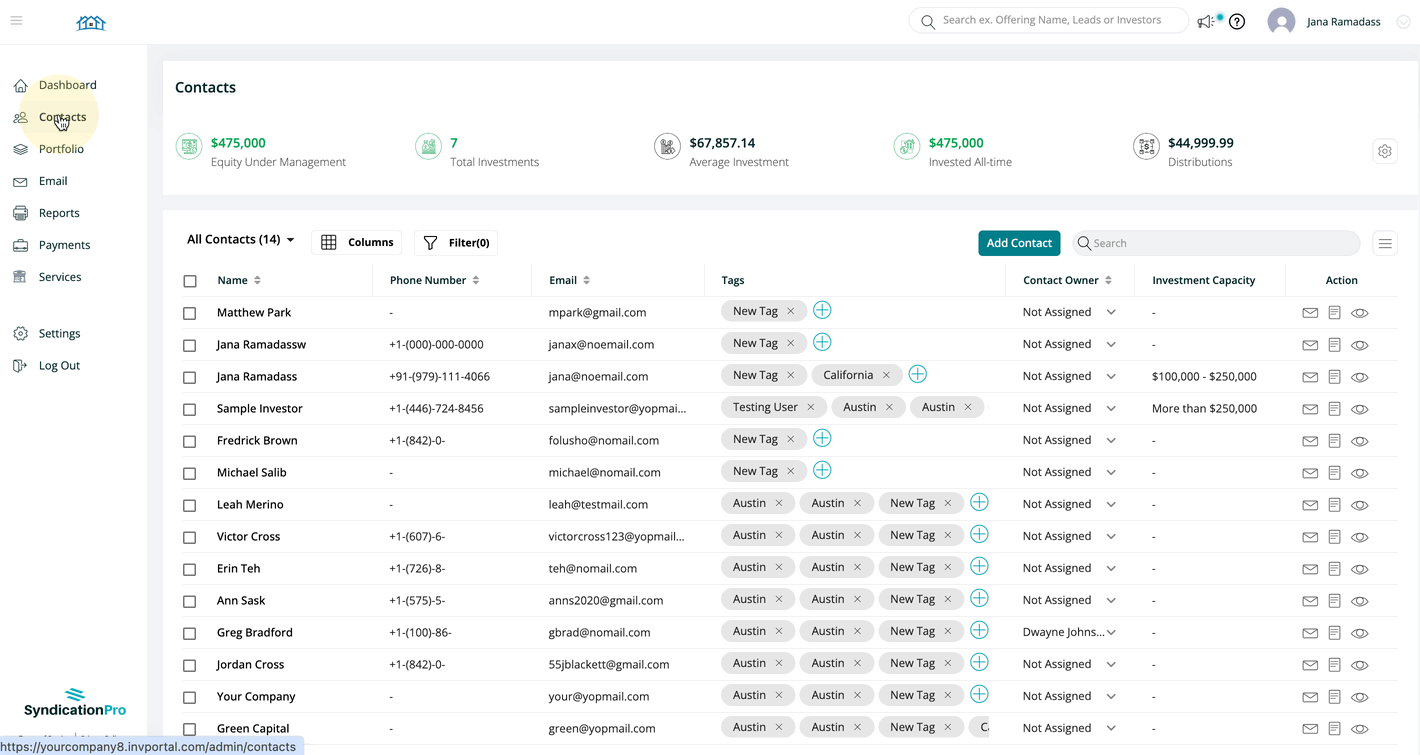
From your Syndicationpro dashboard, complete the following:
- Click Contacts in the left-hand navigation menu
- Click on the Hamburger Menu
 from the right corner
from the right corner - Click Bulk Document Upload in the top-right corner
- Click Upload Documents in the top-right corner
Step #2: Fill in Bulk Document Upload Details
- Enter the Batch Name
- this is for your reference only, investors won’t see this
- For Document Type, select Tax
- this will populate two new fields, listed below
- Select the Tax Year
- For Match Method, select Tax ID in document
- Click Next
Pay Special attention to the K1 Bulk Upload - Best Practices to ensure you're bulk upload processes smoothly.
Step #3: Resolve Missing Tax IDs for Investors
If investors do not have an existing Tax ID, they will not be eligible for Tax ID matching. To ensure your documents are matched correctly, follow the steps below to resolve these issues:
- In the yellow "Tax ID is missing" caution banner, click Show Profiles
- Find the investor(s) you want to update, and click Edit Profile
- Fill in their correct tax ID in the Tax ID field
- Click Save
After you save the change, you will notice that the investor will immediately be removed from your list. Continue the steps above until you have updated all of your investors accordingly.
Step #4: Upload Your Files
- Click Select Files by Clicking at the bottom of the page
- Select all of the files you wish to upload
- Verify the number of files selected is correct
- Click Upload
After completing the steps above, you will be taken to the upload progress tracker. When your files have finished loading, you will be given a few stats on your upload:
- Total Files: the total number of files that were uploaded
- Matched Files: the total number of files that were successfully matched to investors
- Unmatched Files: the total number of files that were not matched to investors
Click Continue to Review to see what specific files have been matched to their respective investor.
Step #5: Resolve Unmatched Files (if any) and Complete Upload

After your files have been uploaded and matched, you'll need to review the files that were not matched to an investor. To manually match the document to a specific investor, complete the following:
- Locate the row(s) with the status Not Matched
- In the Profile Name column, click Select
- Select the Investor that the file should be associated with
Complete the steps above for each row that was not matched to an investor. When you're finished, click Continue in the bottom right-hand corner.
After clicking Continue, you will see a pop-up asking you to confirm publishing your documents. You will also have the option to send an email notification to your Investors that the documents have been uploaded to their portal.
👤 For questions or help with the process, email us at success@sponsorcloud.io or Schedule a meeting. An experienced Customer Success Manager will reach out to assist you.
FAQs
Q: Does this enhancement apply to Bulk Upload of all document types?
A: No. This is only for Tax documents and is meant for uploading K1 documents.
Q: I uploaded the K1 documents, but the system is not matching the document automatically.
A: Please make sure you have followed the best practices for uploading your documents. Here are the best practices to follow:
- The “Tax ID in document” match method shall be used only for K1 documents.
- Please make sure that the PDFs are system-generated and readable.
- Investor Profiles should contain respective Tax IDs for the system to match the uploaded documents.
- The EIN used as a Tax ID should be in the format of XX-XXXXXX, and the SSN should be in the format of XXX-XX-XXX.
Q: Can I associate the K1 documents with an Offering?
A: No. This is not currently possible through the Bulk Document Upload feature. This is, however, on our roadmap and will be possible soon.
Q: Is "Tax Year" mandatory while uploading K1 documents?
A: No, the Tax Year is optional. If a Tax year is selected, it will be shown to the Investor on their dashboard.
Q: Can I still use the File Name match method for Uploading Tax Documents?
A: Yes. All you need to do is select "File Name" as the Match Method while uploading.
Q: Can I upload K1 documents to my Cosponsor's Investors as well?
A: Yes, you can upload K1 documents to your Cosponsor's Investors.