Payment Entities ― Add Entities & Bank Accounts
Learn how to accurately add and verify your payment entity(ies) and bank account(s) to streamline the distribution process.
Table of Contents
Intro
Going through the Entity Verification process in SyndicationPro is the first and most crucial step when sending distributions. Once the entity is verified, you can add the bank account and start making distributions to your investors.
Add & Verify Entity(ies)
Step #1: Add an Entity to the platform
From your SynPro portal, complete the following:
- Click
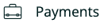 from the left-hand navigation menu
from the left-hand navigation menu - Next, click Settings
- Click
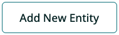 in the Payment Entities section of the page
in the Payment Entities section of the page
Step #2: Complete the Entity Verification Process
In the Add New Entity pop-up that appears, complete each step fully and as accurately as possible. We'll break down each step below, highlighting important items to pay attention to.
1. Basic Information
Complete each and every field on the Basic Information step of the Add New Entity pop-up.
Make sure to pay special attention to the following:
- 🚨 IMPORTANT ― The Entity Name and Business Address MUST match the Entity Name and Business Address on the document you will upload in the final step, "Upload Documents."
- 🚨 IMPORTANT ― The Business Address CANNOT be an agent or PO address; it MUST be the physical address where the business is conducted.
After you've double-checked your information and confirmed it accuracy and completeness based on the notes above, click ![]() .
.
📝 Note
If you click the [Save & Proceed] button and you are not advanced to the next step, it means that there are either certain details missing on the current step, or you have entered certain information incorrectly. Please double-check that you have filled out every field completely and correctly (including Address Line 2) and try again.
2. Controller Information
Now that you've successfully completed the Basic Information step, it's time to complete the Controller Information step.
Make sure that the Controller's First Name and Last Name, Address, and Date of Birth match the Controller documentation (Drivers License or Passport) that you will upload in the final step, "Upload Documents."
After you've double-checked your information and confirmed it accuracy and completeness based on the notes above, click ![]() .
.
3. Beneficial Owner
With both the Basic Information and Controller Information steps complete, we must now complete the Beneficial Owner step.
📝 Note
The Beneficial Owner is any natural person who, directly or indirectly, owns 25% or more of the equity interests of the company.
If you do not have any natural person who, directly or indirectly, owns 25% or more of the equity interests of the company, you can enter the Controller's information as it is under the previous step.
After you've double-checked your information and confirmed it accuracy and completeness based on the notes above, check the agreement boxes and click ![]() .
.
4. Upload Documents
The final step of the Add New Entity process is to upload the required documentation that matches the details you've entered throughout the process thus far.
Required Documents:
- Business Documents (EIN or Articles of Incorporation and SOS) ― The details on these documents MUST match the details exactly as you entered them in the Basic Information step. In addition to the EIN or Articles of Incorporation Letter, you should include an SOS (State of Registration) to verify the state in which the entity is registered.
- Controller ID (Drivers License or Passport) ― The details on this document MUST match the details exactly as you entered them in the Controller Information step.
- Beneficial Owner ID (Drivers License or Passport) ― The details on this document MUST match the details exactly as you entered them in the Beneficial Owner step.
Step #3: Submit Entity Verification Request
Congratulations! You have successfully submitted your Entity Verification Request. If all of the details you entered are accurate and match the documentation you submitted, your Entity will be verified. This verification can take up to 2 business days.
You will receive an email notification on whether your Entity was verified, rejected, or if we found any errors in the request. To be safe, routinely check the status of your Entity in the Payment Entities section of your Payment settings.
📝 Note
If your verification request was rejected, please send an email to our support team at support@sponsorcloud.io. Include the Payment Entity Name that was rejected and our team will help troubleshoot and find out why it was rejected and assist with next steps to get your Entity verified.
Add & Verify Bank Account(s)
After your entity has been successfully verified, you can add a bank account associated with the Payment Entity. To add and verify bank accounts, complete the following from your SynPro portal.
Step #1: Add Bank Account
- Click
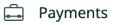 from the left-hand navigation menu
from the left-hand navigation menu - Next, click Settings
- Click
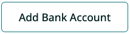 in the Payment Entities section of the page
in the Payment Entities section of the page - Enter the Bank Account details in the pop-up that appears
- Click
 and follow the remaining on-screen steps
and follow the remaining on-screen steps
Step #2: Enter Micro-Deposits & Verify Bank Account
After adding your bank account, you will receive two micro-deposits (e.g. $0.28 and $0.34) in your bank account to verify you entered the correct information. The micro deposits will be made in your account 24-48 hours after adding your bank account.
You will receive an email notification when the micro-deposits have been made. When you receive the micro-deposits in your bank account, complete the following steps from your SynPro portal:
- Click
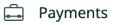 from the left-hand navigation menu
from the left-hand navigation menu - Next, click Settings
- Click the [Verify] button under the bank account column you need to verify
- Enter the micro-deposit amounts you received in your bank account
- Click Verify
If you completed the above steps correctly, you will have successfully verified your bank account and can now start making distributions!
👤 For questions or help with the process, email us at success@sponsorcloud.io or Schedule a meeting. An experienced Customer Success Manager will reach out to assist you.