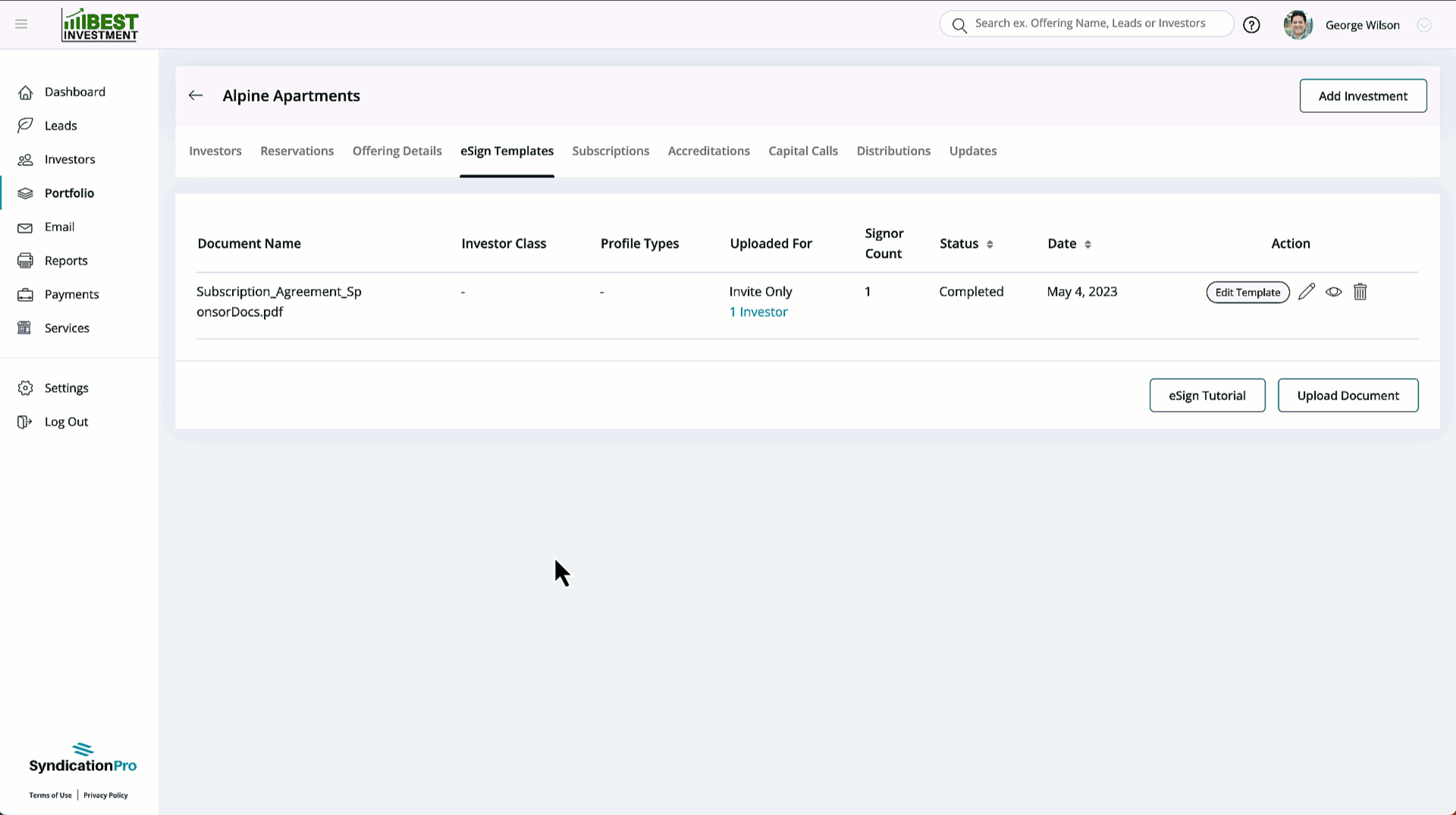Using "Invite Only" eSign Documents
Learn how to use eSign Documents that have been configured for "Invite Only" investors.
Intro
SyndicationPro offers two different ways that you can configure your eSign templates when deciding how you want your Investors to Sign. These two options are:
- All Investors
- Invite Only (invite after setup)
In this article, we are going to focus on the Invite Only (invite after setup) option.
To learn more about the All Investors option, click here
Step #1: Upload, configure, and code your eSign template
When configuring your document settings, make sure to select Invite Only (invite after setup) if you wish to limit the Investors who can sign the documents to whom you manually select after you have completed coding your documents.
Click here for a complete article on how to upload & code (create) eSign templates.
Step #2: Invite investors to sign your documents
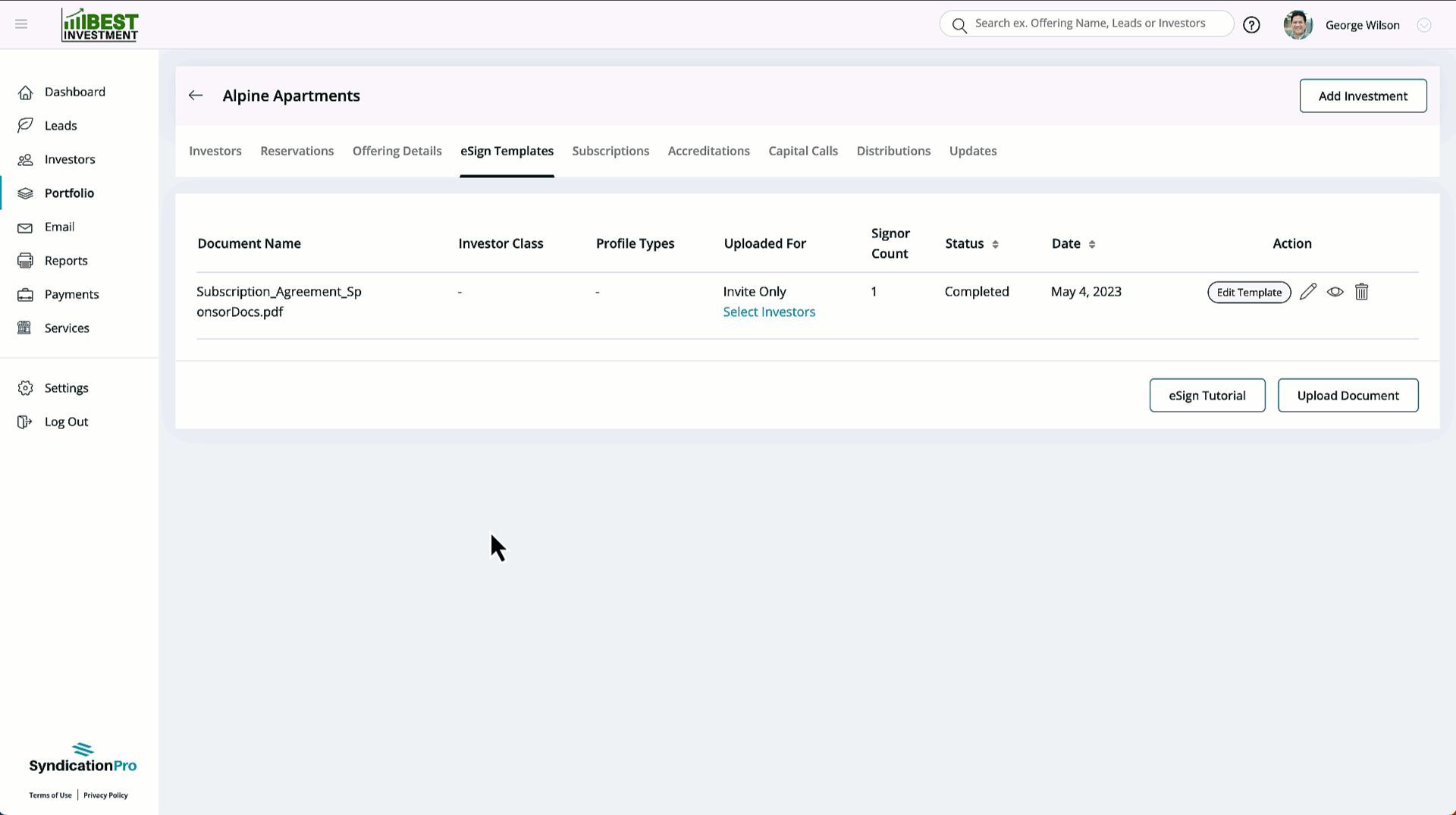
After you have uploaded, configured, and coded your eSign templates and select Invite Only (invite after setup), you will see the newly created document with an option to Select Investors.
Here is how to complete the process, step-by-step:
- Click Select Investors on the row of the document that you want to invite one or multiple investors to.
- Click the Select dropdown
- Search for and select which investors you want to send this document to
- When you've selected all the individual investors, click

Once you click the Invite button, an email will be sent to your investor(s) informing them they have a new document to review and sign related to their investment.
Here's what the email looks like when an investor is invited to sign documents:
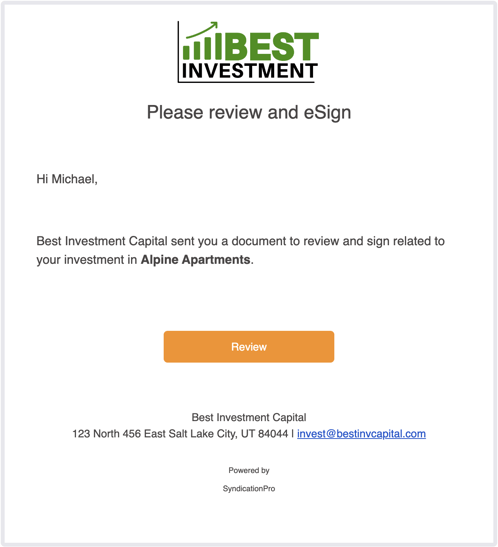
👤 For questions or help with the process, email us at success@sponsorcloud.io or Schedule a meeting. An experienced Customer Success Manager will reach out to assist you.
FAQs
Can I switch my eSign template from "Invite Only" to "All Investors?"
- Yes! You easily switch an eSign template from Invite Only to All Investors by editing your template by clicking the
 edit pencil on the row of the document you wish to update. From there, you can change the Investors to Sign dropdown to All Investors and select the Profile Type and Class accordingly.
edit pencil on the row of the document you wish to update. From there, you can change the Investors to Sign dropdown to All Investors and select the Profile Type and Class accordingly. - Click
 when you're finished.
when you're finished.
How can I invite more Investors to my Investor Only eSign template?
- After you have invited the initial investor(s) to sign your Invite Only document, you can invite more by clicking x Investor(s) in the Uploaded For column on the eSign Templates tab of the Offering.
- You can select whether or not you want to send an email notification to investors to sign.